|
Database Application Installation Guide |
|
This document has been provided as a generic installation guide for MAJOR Software
and Text Publishing database application installations.
The guide presents screens relevant to the installation of the Minute Keeper database,
but the same procedure is applicable to other MAJOR Software and Text Publishing
database applications.
|
|
|
|
In installing one of MAJOR Software and Text Publishing's database applications,
the following preliminary steps should be followed:
- Locate your copy of Microsoft® Access
- Install a MAJOR Software and Text Publishing's database application from:
- Run the Standard MS&TP Database Application Installation program
- Read the additional installation detail provided in the user manual
|
|
Locate your copy of Microsoft® Access |
[top] |
|
|
Before you proceed with the installation, you must identify if you have a copy of
Microsoft Access loaded on your computer, and if so which version.
Microsoft Access is often loaded with the Microsoft Office. You might find Microsoft
Access listed in your START menu near your other Microsoft Office products, such
as: Microsoft Word®, or in your Microsoft Office shortcut bar. Microsoft Access
can usually be identifiable by a icon containing a key - Microsoft Access 97 has
an icon containing a yellow key, Microsoft Access 2000 and xp have a purple icon
made up of a key within a box.
If you locate a copy of Microsoft Access:
- Click on the icon or Start menu option to start Microsoft Access.
- If possible read the Splash screen for Microsoft Access to determine the version
- 97, 2000, or xp.
- If you are unable to read the splash screen, then select Help - About Microsoft
Access after Access has loaded.
- Note down the version of Microsoft Access you are running.
If you do not have a copy of Microsoft Access loaded on your computer, you will need
to purchase a 'stand-alone' copy of the MAJOR Software and Text Publishing database
application you are wishing to use.
|
|
Install MS&TP Database Application from Diskette |
[top] |
|
|
Complete the following steps:
- Click on Run from the Start menu, and type: A:\SETUP.
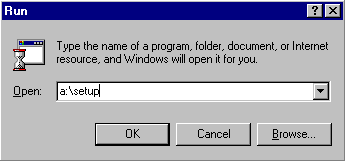
- Click on the OK button.
|
|
Install MS&TP Database Application from CDROM |
[top] |
|
|
A CDROM containing the various MS&TP database applications can be purchased from
MAJOR Software and Text Publishing.
NOTE: If you have a copy of Microsoft Access loaded on your computer, it is recommended
that you install the version of the MAJOR Software and Text Publishing database
applicatuon that matches your copy of Microsoft Access.
The CDROM has been developed such that the Installation program appears automatically
once the disk is placed in the CDROM drive. However, this may not occur on some
computers.
To install a MS&TP database application, complete the following steps:
- Place the CDROM disk in the CDROM drive.
- Wait a half minute or so for the Installation program to automatically start. If
after this time nothing appears to be happening, complete the following steps:
- Identify the letter for your CDROM drive (eg: D: drive.)
- Click on Run from the Start menu, and type: D:\SETUP. (Note
that if your CDROM drive is drive E: then you would type: E:\SETUP)
- Click on the OK button
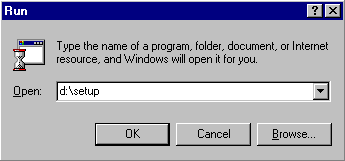
- The CDROM startup program contains a number of screens through which you are required
to navigate.
|
|
Install MS&TP Database Application from the Internet |
[top] |
|
|
Complete the following steps:
- Locate the download page on the MS&TP web site applicable to the database application
you wish to use, via:
www.majorsoftware.com.au
- Click on the download link matching the version of Microsoft Access you have running
on your computer. For instance:
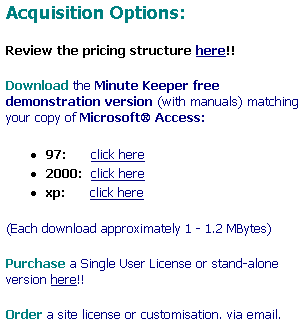
Note: This image from the website may change over time.
- Elect to run or open the setup program from the web page.
- The steps required to complete the installation are detailed below.
|
|
Run the Standard MS&TP Database Application Installation
Program |
[top] |
|
|
If you have a copy of Microsoft Access on your computer, you will be able
to install a copy of the MAJOR Software and Text Publishing database application
that matches your version of Microsoft Access. The following discussion will step
you through this installation process: (Note: the sample provided is based on the
installation of the Minute Keeper database application)
- Select Yes.
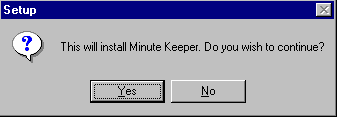
- Select Next.
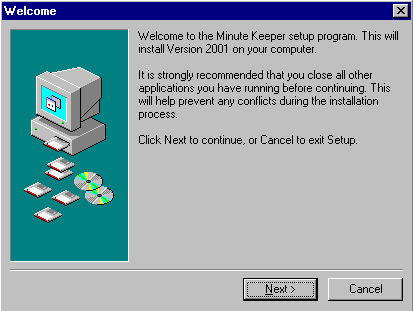
- Read the Licence agreement Click on Yes if you accept the licence agreement,
or click on No if you do not.
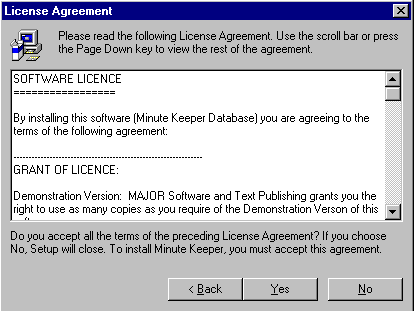
-
The installation program will suggest that Minute Keeper be installed in the folder
named MinuteKeeper on drive C:. Accept this folder or select another location as
required. Click on Next.
NOTE: Should you elect to enter a directory other than C:\MinuteKeeper, you
will be required to re-establish the data file link when Minute Keeper is first
run.
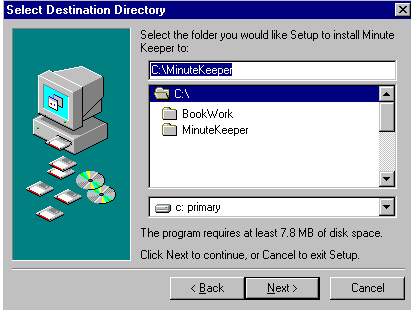
-
The installation program will create a set of shortcuts in the START menu bar within
a group titled: Minute Keeper. Accept this group label or change as required. Click
on Next.
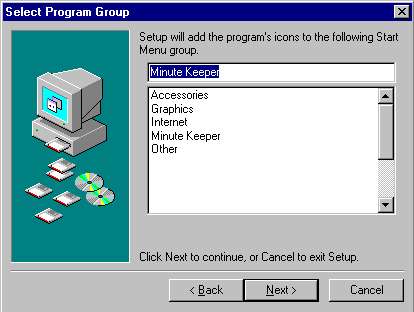
-
Click on Install to complete the installation.
NOTE: The Installation program will create a set of icons within a group
on your Windows START menu and a Minute Keeper icon on your desktop.
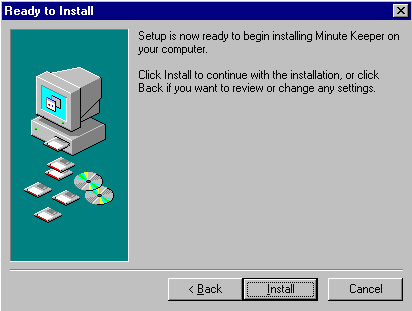
|
|
|

